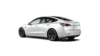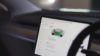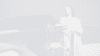Locking / Unlocking
Place the key card near the circle on the driver’s door pillar to lock/unlock while outside the car. Once inside the vehicle, select the lock image on the touchscreen or wait for the doors to automatically lock within 15 seconds of driving. Doors unlock automatically when you shift into park.Entering / Exiting
To enter, use your thumb to push the wide part of the door handle. The handle will pivot towards you, which you can then pull to open. To exit, press the button on top of the armrest handle.Starting The Tesla
Place the key card on the console (behind or in the cup holders), press the brake and shift the car into gear. The key card can be moved once the car is on.Getting Going
The gear selector stalk is located behind the right-hand side of the steering wheel. Push the stalk up for reverse and down for drive. For park, press the button on the end of the gear stalk.Driving The Tesla
The moment you press the accelerator you’ll notice full torque is available. You’ll also spot that when you need to slow or stop the Tesla’s brakes automatically apply when your foot is removed from the accelerator. If you’d prefer to switch to more traditional braking select the car icon on the touchscreen and press: Quick Controls > Driving > Creep or Roll.Turning The Vehicle Off
The car automatically turns off when you exit the vehicle, remove the key card and close all doors. If you don’t remove the key card, the car will remain accessible and drivable. Don’t forget to put the vehicle in park before you exit!Connecting Your Phone
Before using your phone with Model 3, you must pair it. Touch the Bluetooth icon located in the top right hand corner of the Controls screen. On the touchscreen, touch Add New Device > Start Search. You must ensure your device is discoverable under the Bluetooth settings. Your phone can also be used as a hotspot for the Tesla to connect to Wi-Fi.Charging Your Phone
The front of the console has a non-slip phone tray which provides wireless charging for up to two Qi-enabled smartphones. There is also 2 USB ports located underneath the tray; one standard USB and one USB-C. There are a further two USB-C ports located under the rear A/C vent.Accessing Storage
To open the rear boot, select the command from the touchscreen homepage or push the button located above the license plate. To close, push the button on the inside of the boot door. To open the front boot, or ‘frunk’, select the command from the touchscreen homepage. To close, slowly lower the front boot cover until it rests on the car, place both palms on top of the front boot cover and then gently push down. Do not slam or drop the cover. To open the glovebox, select the car icon to display Quick Controls and then select the Glovebox button. Close the glovebox by gently pushing it upward with your hand(s).Voice Commands
To engage Voice Commands press the microphone icon on the touchscreen or push the right-hand scroll on the steering wheel. Voice command responds to statements and questions it is programmed to recognise. Some example phrases are I’m cold/hot; display Supercharger locations; find supermarket; stop navigation.
More examples can be found on Tesla’s support site:
Voice Commands
Using The Sat Nav
The navigation is the backdrop for most of the touchscreen. To navigate to a location, touch the search bar in the corner of the map and enter a destination or speak a voice command (see Voice Commands below). When you specify a location, the touchscreen zooms out to provide an overview of the route you need to travel and displays a turn-by-turn direction list. The Battery icon on the turn list provides a visual representation showing an estimate of how much energy will remain when you reach your destination. If reaching your destination requires charging, Trip Planner routes you through the appropriate Supercharger locations. To enable Trip Planner, touch the map’s settings icon, then touch Trip Planner. To remove Supercharger stops and display directions only, touch Remove all charging stops at the bottom of the turn-by-turn direction list.Accessing Climate Controls
By default, climate control is set to Auto, which maintains optimum comfort in all but the most severe weather conditions. Touch the displayed temperature at the bottom of the touchscreen to access the main climate controls screen, where you can adjust your climate preferences. You can also adjust the climate settings using Voice Commands.
For further information on Climate Control Settings, visit the Tesla Owners Manual:
Climate Controls